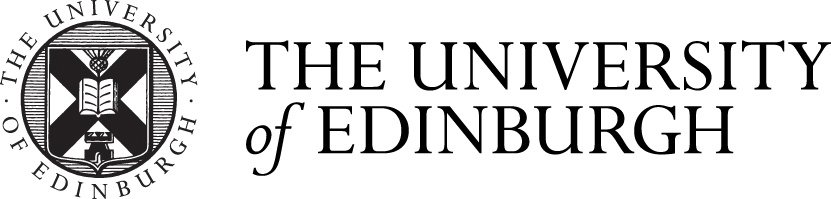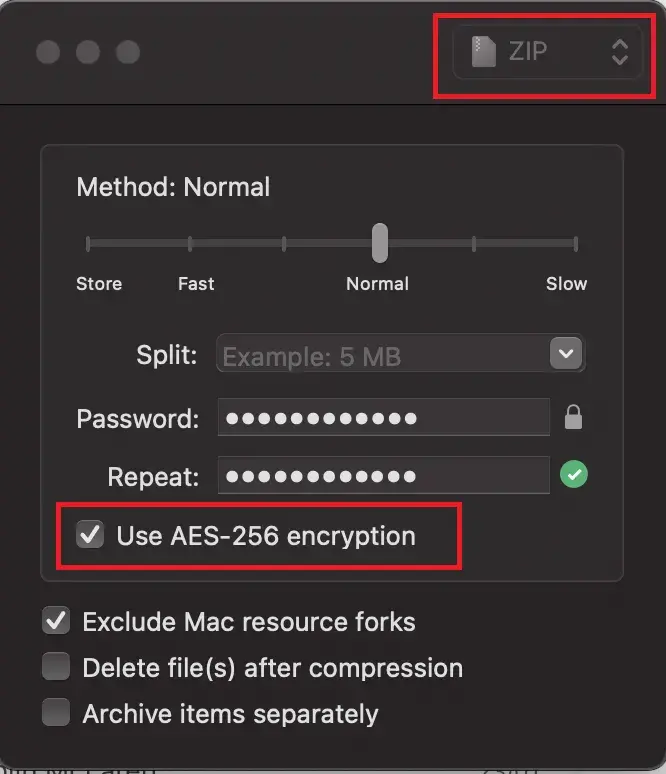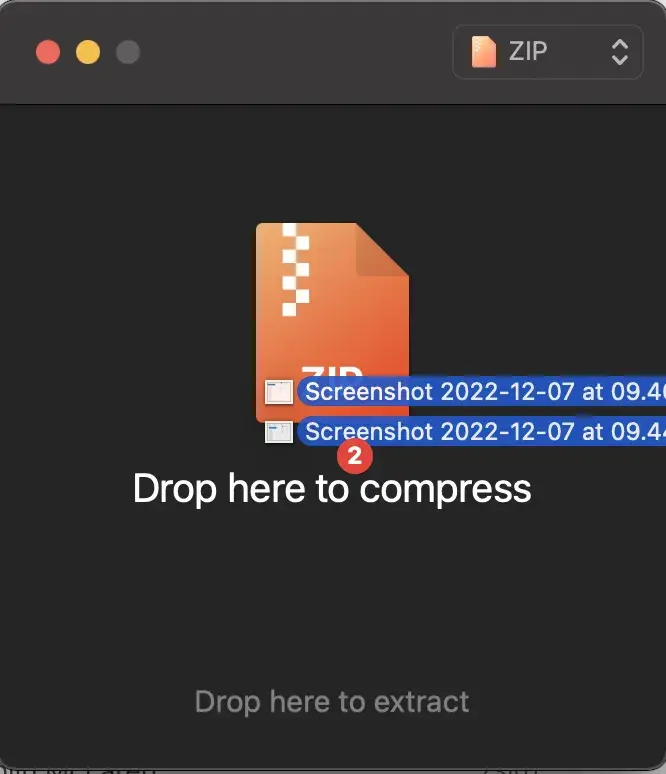Download Keka
You can download Keka via the Mac App Store, Supported Desktop Self Service, or at the manufacturer's website:
Creating an encrypted container
Open the Keka application.
- choose ZIP as the format type
- Enter a strong password
- Check the “Use AES-256 encryption” option.
It is important to remember the password you chose to protect this file. If the password is forgotten the data in the zip file will not be accessible.