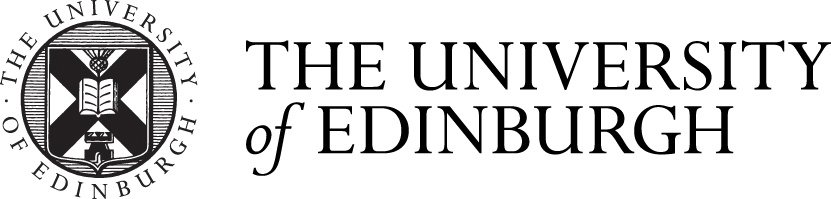The Sharing Centre
You can share an item (e.g., username, password, Secure Note, etc.) with another LastPass user by using the Sharing Center to notify your recipient, which will then allow them to accept the shared information. If you change your mind after you've shared an item – don't worry! You always have the ability to revoke access to your shared item once it's been sent. it is highly recommended that you only share items with those whom you trust.
Shared folders
Staff have access to the Shared Folders function in the Sharing Centre. This is a separate vault, independent of a users own LastPass account and can be used to share and manage passwords with other LastPass users (i.e. a local team). Changes to the shared folder are synchronised automatically and propagate to everyone with whom the folder has been shared. For more information read the LastPass manage shared folders documentation.
Limitations of the Sharing Center
- Once an item has been shared, if the owner updates the shared item since the last time it was shared, the owner must share it again to ensure the recipient has the latest version of that item.
- If you choose to allow the recipient of a shared item to view the password, we highly recommend that you generate a secure password for each site password you share.
- We recommend that all of your passwords be random and generated. This ensures that the recipient of a shared item cannot guess your other passwords based on the one(s) you've shared with them.
- If the sharer or recipient of the shared item deletes the shared Site, the share will be revoked and disappear from the recipient's Vault
- Secure Notes do not offer the ability to hide the password from the recipient of a shared item.
Share an item
Please note that once you share an item, if you update it since the last time it was shared, you will need to share it again to ensure the recipient has the latest version of that item.
- Log in to LastPass and access your Vault by doing either of the following:
- Go to https://lastpass.com/?ac=1 and log in with your username and Master Password.
- In your web browser toolbar, click the LastPass icon then click Open My Vault.
- Locate and hover over the relevant Site or Secure Note, then click the Share icon .
- Enter the email address for the other LastPass user. If you wish the person you're sharing the password with to be able to view that password (instead of just using it), check the box to enable the "Allow Recipient to View Password" option, then click Share. Before doing so, it is recommended that you read About hidden passwords for shared items section for important information, which can be found at the bottom of this page.
View shared items
To see what information you have shared with others and what has been shared with you, do the following:
- Within your LastPass Vault, click Sharing Center in the left navigation.
- You can click on either the Shared with Others or Shared with Me tab to view shared items.
Accept a shared item
If someone you know has shared an item with you, do the following to receive the shared item:
- Within your LastPass Vault, click Sharing Center in the left menu.
- Click the Shared with Me tab, and under the "Pending" section, 1 or more items are listed. Hover over the pending item and click Accept.
- By default, all accepted shared items are stored in the Sharing Center under the Shared with Me tab in the "Accepted" section. If desired, click the Edit icon and define a specific folder.
Revoke a shared item
To revoke an item you've shared with someone, do the following:
- Within your LastPass Vault, click Sharing Center in the left menu.
- Click Shared with Others and find the shared item in the Pending or Accepted section.
- Hover over the entry you want to stop sharing, and click the Remove icon .
- When prompted, click Yes to confirm.
Remove shared items
Your Vault contains items that others have shared with you, as well as items that you have shared with others. To revoke a user's access to an item you have shared with someone else, see revoke a shared item above. To remove an item that someone has shared with you, do the following:
- Within your LastPass Vault, click Sharing Center in the left menu.
- Click the Shared with Me tab.
- The items shared with you are in this section. Hover over the item you do not wish to have shared with you anymore, then click the Remove icon .
- Click Yes to confirm removal.
About hidden passwords for shared items
When you share an item, regardless of whether you enable the "Allow Recipient to View Password" option, you should be aware of the following:
- Savvy end users could potentially access the password if they capture it using advanced techniques, but LastPass will never be able to access this data because it has been encrypted using their public key.
- It is also possible to obtain shared passwords using another password manager.
For these reasons, LastPass recommends that you generate a secure password specific to the Site that you’re sharing in order to avoid sharing any passwords that you’re uncomfortable with the recipient obtaining.