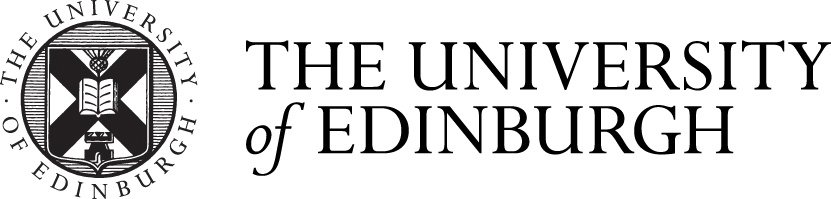Microsoft Windows comes in various versions. Professional, Enterprise and Education versions come with a system called "BitLocker" but all current Windows versions have a mechanism called "Device Encryption" which your device may support.
Contact IS Helpline to find out if your Windows version is encryptable, or if you need help to encrypt it.
Note that all mobile devices used to access or process University data should be encrypted.
BitLocker on Supported Desktops
It is University policy that all fully compatible university owned Supported Desktop laptop devices are configured with BitLocker. This happens by default, and should require no action by the user.
Support Desktop desktop devices are generally also compatible with Bitlocker.
If you have a Supported Desktop computer, and it is compatible with Bitlocker you can encrypt it by following these steps:
- Close any open documents as your computer will be restarted
- type "software center" into the system search box
- select [Operating Systems] from the menu
- select [Encrypt Computer Hard Disk]
- click on [Install]
Manually configuring Windows BitLocker or Device Encryption
If you are using a self-managed PC you may need to activate encryption yourself. Please note that any portable device used to access or process University data must be encrypted.
BitLocker is available on "Professional" and "Enterprise" editions of Windows and has hardware requirements which most modern PCs should meet. Other versions of Windows use Device Encryption which is similar.
Current versions of Windows will automatically activate BitLocker or Device Encryption if you log in to Windows using a Microsoft account.
Microsoft provide further information and instructions on BitLocker and Device Encryption.
We recommend that you back up the recovery key in at least two locations. Your local IT support may require a copy as well; contact them for details.
Checking if your PC is already encrypted.
You can check the encryption status of your system using the BitLocker Drive Encryption control panel.
- type "bitlocker" into the system search box
- click on "Manage BitLocker"
- this will show the status of your drives
Similarly, search for "device encryption" to see the status of Device Encryption.
End of life of your computer
You should follow the appropriate polices and standards in order to ensure that any data on the device is kept secure. Even if your disk was encrypted with BitLocker data should be overwritten or destroyed appropriately. More information can be found on our pages on Secure Deletion.