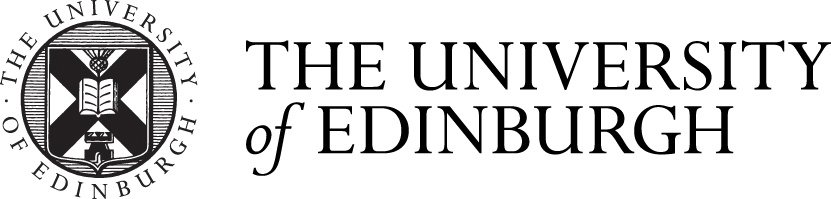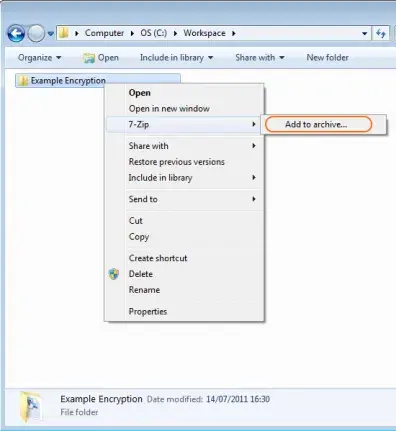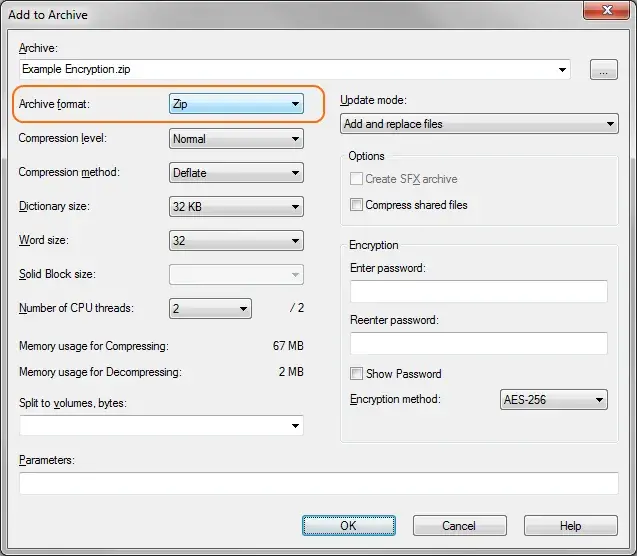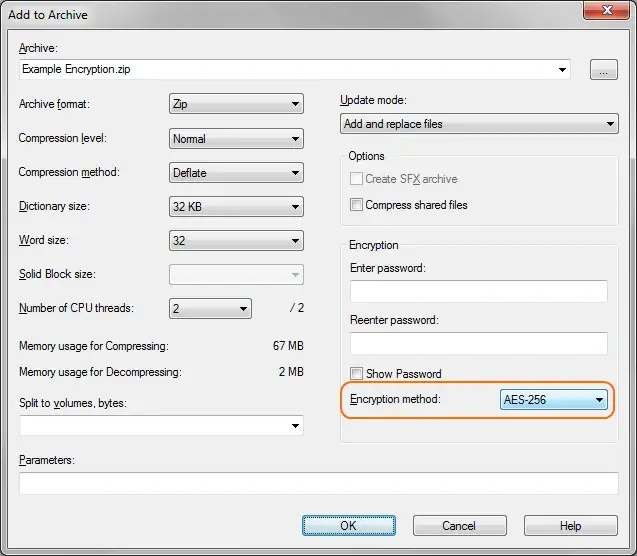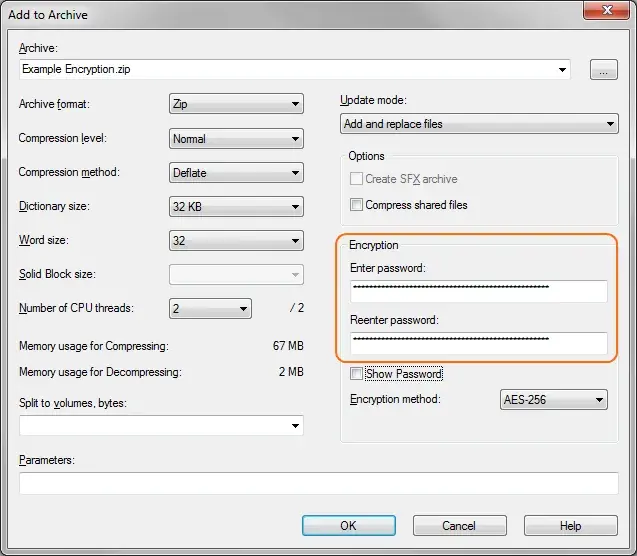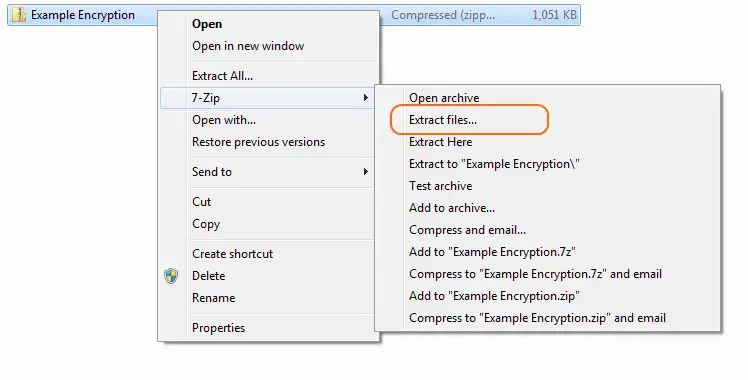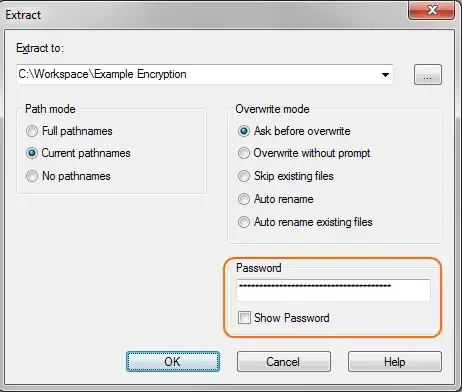Installing 7-Zip on Windows
7-Zip can be installed on your University supported Windows desktop via the Software Center. Alternatively, if you are on a self managed machine, it can be downloaded from the manufacturer's website.
Creating an encrypted Zip archive
Right-click on the file or folder you want to add to an encrypted archive. Select 7-Zip, then Add to archive…